วิธีย้าย อีเมลเว็บไซต์ (Web mail) มาใช้งานบนระบบของ Google Mail (Gmail)
ทิปส์นี้ค่อนข้างจะเหมาะกับคนที่สนใจด้านการทำเว็บไซต์ หรือ มีเว็บไซต์เป็นของตัวเอง เลยอาจจะดูค่อนข้างยากนิดหน่อยสำหรับคนทั่วไป (แต่จะพยายามอธิบายให้ละเอียด ทีละขั้นทีละตอน เผื่อจะเข้าใจได้ง่ายขึ้นนะครับ) แน่นอนว่า พอวันหนึ่งหากเรามีเว็บไซต์เป็นของตัวเอง และจดชื่อโดเมนตามที่ต้องการเรียบร้อยแล้ว เราก็อยากจะมีอีเมลที่เป็นชื่อเดียวกันกับชื่อเว็บของเรา ยกตัวอย่างเช่น เราสร้างเว็บไซต์ และจดโดเมน ที่มีชื่อว่า mywebsite123.com ขึ้นมา เราก็อยากจะมีอีเมลที่เป็น myname@mywebsite123.com เพื่อความเป็นเอกลักษณ์ และดูน่าเชื่อถือ มากขึ้น (โดยส่วนตัวแล้ว คิดว่า มันเก๋ และเท่ห์ ในแบบที่ไม่เหมือนใครดี)
ซึ่งโดยทั่วไปแล้ว ในระบบ Host (พื้นที่จัดเก็บข้อมูลของเว็บไซต์ที่เราเช่า หรือ ใช้บริการ) ส่วนใหญ่ ก็จะมีระบบอีเมลสำเร็จรูป หรือที่เรียกกันว่า เว็บเมล (Webmail) มาให้เราใช้อยู่แล้ว แต่ทว่า… หน้าตาอินเตอร์เฟส (User Interface) และ ฟังก์ชั่นการใช้งาน (Function) ของมันช่างดูยุ่งยาก ไม่คุ้นเคย แถมระบบเรื่องความปลอดภัยก็ไม่รู้ว่าจะมีมากน้อยแค่ไหน
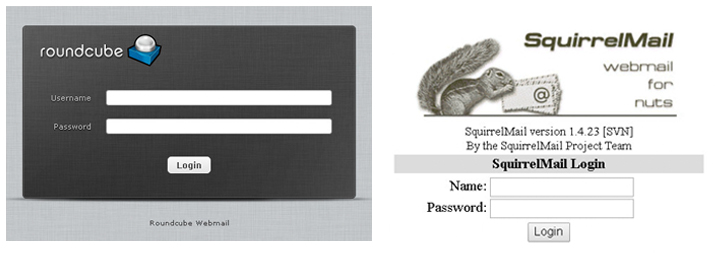
ดังนั้นถ้าหากสามารถย้ายชื่ออีเมลที่เป็น @ชื่อเว็บไซต์ของเรา มาใช้งานผ่านบนระบบของ Google Mail หรือ gmail ได้ ก็คงจะเป็นอะไรที่เจ๋งกว่าแน่นอน เพราะนอกจากจะได้อีเมลที่เป็น @ชื่อเว็บไซต์ของเราแล้ว ยังสามารถใช้ฟีเจอร์เด็ดๆ ของ Google ได้อีกด้วย ไม่ว่าจะเป็น Google Drive , Google Calendar , Google Share , Google Docs , Google Sheet และอื่นๆ อีกมากมาย
(ในบทความนี้ของแนะนำวิธีการทำ โดยใช้ Host ที่อยู่บนรูปแบบของ Direct Admin นะครับ แต่ Host รูปแบบอื่นๆ ก็สามารถนำไปประยุกต์ใช้กันได้ เพราะวิธีการก็จะเหมือนๆ กัน เพียงแต่อาจมีปุ่ม หรือ ข้อความที่แตกต่างกันนิดหน่อยครับ)
ขั้นตอน วิธีการย้าย ระบบอีเมลของเว็บไซต์ มาใช้ของ Gmail
- สร้างบัญชี Google Admin (บัญชี G-Suite)
- ยืนยันตัวตน ในการเป็นเจ้าของเว็บไซต์ (Verify Website)
- จัดการระบบเซิร์ฟเวอร์อีเมล มาใช้ของ Google (DNS Management /MX Record Setting)
- พร้อมใช้งาน
1. สร้างบัญชี Google Admin (บัญชี G-Suite)
ก่อนอื่นใด ในการย้ายระบบอีเมลจาก Host เรา ให้มาใช้งานบนระบบของ Google ได้นั้น เราจะต้องทำผ่านบัญชี Google Admin หรือเรียกอีกอย่างว่า G- Suite เพื่อที่จะใช้จัดการระบบอีเมล , เพิ่ม/ลบ ชื่อบัญชีอีเมลต่างๆ ได้ (สมัยก่อนใช้งานได้ฟรี แต่ปัจจุบันนี้ สามารถทดลองใช้ฟรีได้ 14 วัน) โดยการสมัครบัญชี Google Admin นั้น สามารถเข้าไปสมัครได้ที่ลิงค์ด้านล่างนี้เลย
www.google.com/a/signup/?source=admin-loginpage#0
เมื่อเข้าไปแล้วจะมีช่องให้กรอกข้อมูล อยู่ 2 ส่วน ดังนี้
ส่วนแรก About you (กรอกข้อมูลเกี่ยวกับตัวเรา)
- ช่องบนสุด ให้ใส่ ชื่อจริง (Firstname) และ นามสกุล (Lastname)
- ช่องต่อมา ให้ใส่ ชื่ออีเมลที่เราใช้อยู่ในปัจจุบัน อาจจะเป็นของ @gmail , @live , @hotmail หรืออื่นๆ
ส่วนที่สอง About your business (กรอกข้อมูลเกี่ยวกับเว็บไซต์ หรือ ธุรกิจของเรา)
- ใส่ชื่อเว็บไซต์ หรือ ชื่อธุรกิจของเรา
- ช่องที่ 2 ให้เลือกจำนวนพนักงานที่เรามี (สามารถเลือกได้ ตั้งแต่ 1 คน ไปจนถึง 3000+ เลยทีเดียว)
- ช่องสุดท้าย Country / Region (ให้เลือกประเทศที่เราอยู่)
เมื่อกรอกข้อมูลทั้ง 2 ส่วนเรียบร้อยแล้ว ให้กดที่ปุ่ม Next
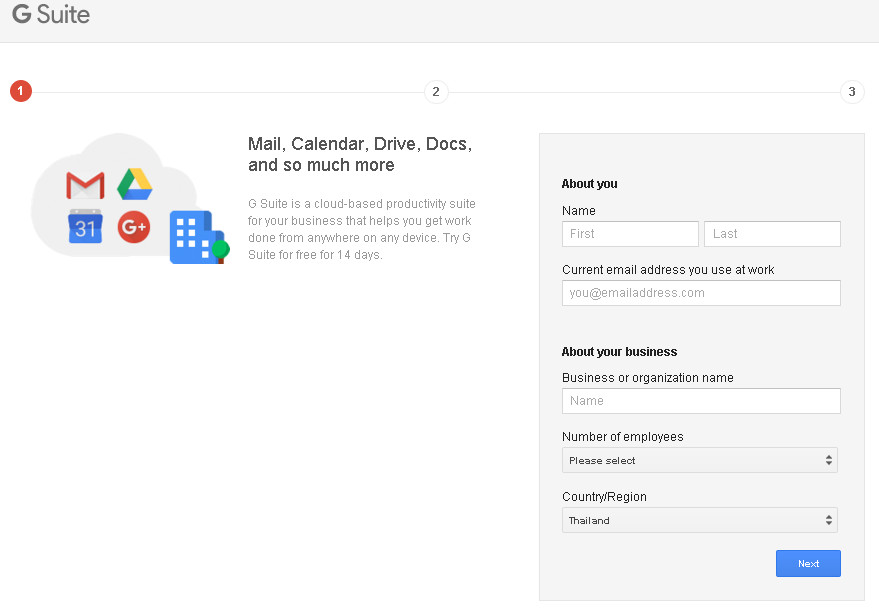
หน้าถัดมาจะเป็น หน้าสำหรับใส่ Domain Url ของเว็บไซต์เรา จะมีให้เลือกอยู่ 2 ข้อ คือ
- Use a domain name I have already purchased. (มีเว็บไซต์ หรือ โดเมนอยู่แล้ว)
- Buy a new domain now. (ยังไม่มีเว็บไซต์ หรือ ต้องการซื้อโดเมนใหม่ ปล. ถ้าเลือกข้อ 2 นี้ คงต้องคุยกันยาวเลยหละ ขอสอนเฉพาะวิธี สำหรับคนที่มีเว็บไซต์ และ โดเมนแล้ว ละกันเนาะ)
ให้เราเลือกข้อ 1 จากนั้นให้ใส่ URL ของเว็บไซต์เราลงไป ในช่อง Your Own Domain เมื่อใส่เรียบร้อยแล้วกดปุ่ม Next
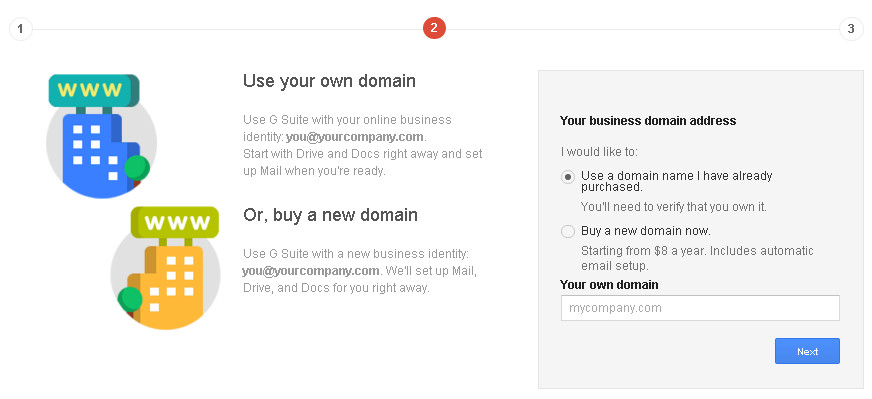
หลังจากที่ใส่ชื่อเว็บโดเมนของเราไปเรียบร้อยแล้ว ในขั้นตอนต่อมา ให้เราสร้าง ชื่อบัญชีอีเมล (Username) และ รหัสผ่าน (Password) สำหรับใช้งานบน ระบบ G Suite (ซึ่งด้านหลังของเครื่องหมาย @ จะเป็นชื่อของเว็บไซต์เรา) จากนั้นก็ให้เลือกติ้กถูกที่ I’m not a robot กับ I have read and agree .. ในช่องสุดท้าย แล้วจึงกด ปุ่ม Accept and Sign up เพียงเท่านี้ ก็เป็นอันเสร็จสิ้นขั้นตอนการสร้างบัญชี G Suite Account แล้ว
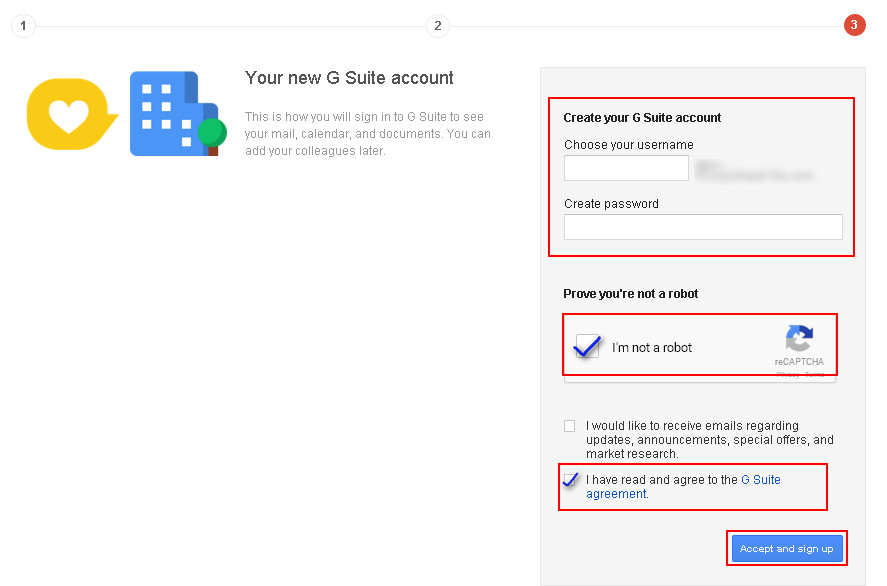
2. ยืนยันตัวตน ในการเป็นเจ้าของเว็บไซต์ (Verify Own Website)
หลังจากที่ได้สมัครชื่อบัญชี สำหรับใช้งาน G Suite แล้ว สิ่งที่เราต้องทำต่อมา ก็คือการ Verify Website เพื่อยืนยันการเป็นเจ้าของของเว็บไซต์เรานั่นเอง (เราสามารถเข้าระบบ G Suite ผ่านทาง Url admin.google.com)
เมื่อเข้าไปแล้ว ครั้งแรก ทาง Google จะมีการสอนเราให้ทำทีละขั้นตอนแบบละเอียด ซึ่งในการ Verify (ยืนยันตัวตน) นั้นสามารถทำได้หลายวิธี แต่วิธีที่สากลและง่ายสุด คือการ Copy โค้ด Meta Tag ของทาง Google แล้วนำไปวางไว้ในหน้า Home Page ของเรา (หน้า index ) ให้เรียบร้อยก่อน แล้วจึงค่อย กดปุ่ม I added the meta tag to my home page
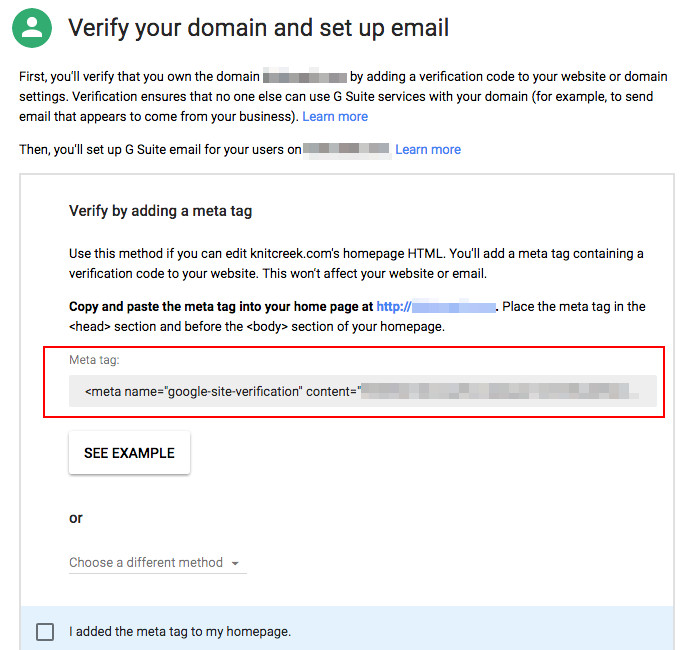
วิธีการวาง Code Meta tag นั้น ให้เรานำ Code ที่ Copy มานั้น ไปวางไว้อยู่ในส่วนของ <head> ….. </head> ในหน้าหลัก (index) ของเว็บไซต์เรา
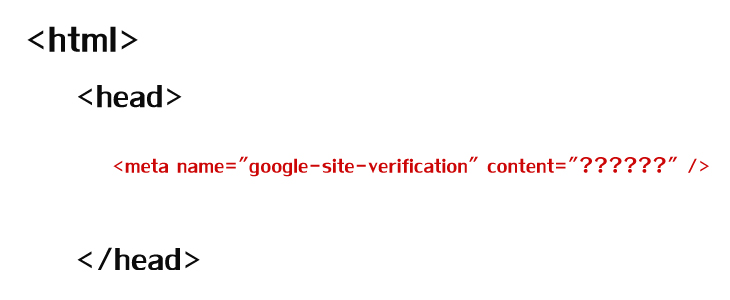
เมื่อวาง Code Meta tag ของทาง Google ไว้ในหน้าเว็บไซต์เราเสร็จ ให้ กดปุ่ม I added the meta tag to my home page เพียงเท่านี้ก็เป็นการยืนยันความเป็นเจ้าของเว็บไซต์เรา กับ ทาง Google เรียบร้อยแล้ว
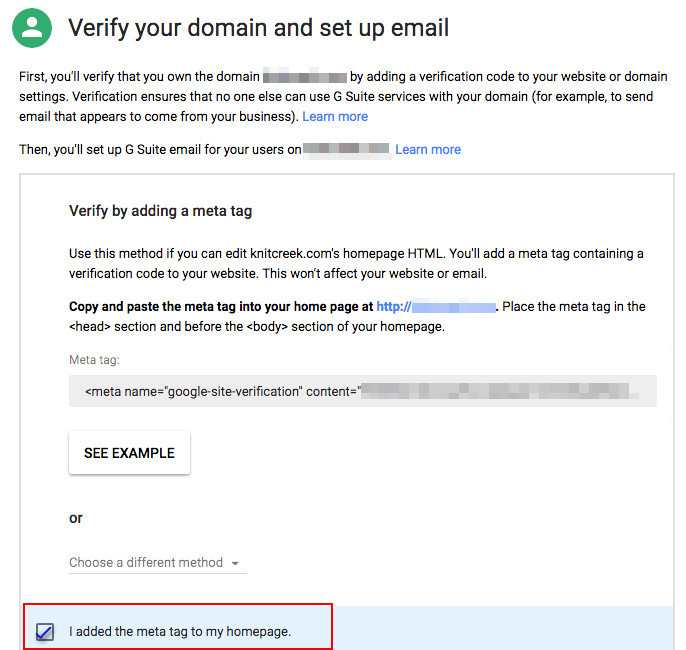
และเมื่อ เรา Verify Website กับทาง Google ผ่านแล้ว เราก็จะสามารถจัดการ สร้าง หรือ ลบ ชื่อบัญชีอีเมลอื่นๆ ได้ตามต้องการ เช่น เราอาจจะสร้างอีเมลที่เป็นชื่อเว็บไซต์ของเรา ให้กับเพื่อนๆ หรือ พนักงานคนอื่นๆ ในบริษัท หรือองค์กร ก็สามารถทำได้ โดยล็อคอินด้วยชื่อบัญชี G Suite ที่เราสมัครไว้ ผ่านทางหน้า admin.google.com ได้เลย
3. จัดการระบบเซิร์ฟเวอร์อีเมล มาใช้ของ Google (DNS Management /MX Record Setting)
ในขั้นตอนที่ 3 นี้ ถือเป็นขั้นตอนที่สำคัญมากเลยทีเดียว มันคือขั้นตอนที่จะตั้งค่าระบบของอีเมลใน Host ของเราให้รับ/ส่งข้อมูล อีเมลไปยังระบบเซิร์ฟเวอร์ของ Google เพราะถ้าเราทำ ขั้นตอนที่ 1 และ ขั้นตอนที่ 2 เสร็จแล้ว แต่ไม่ทำขั้นตอนที่ 3 นี้ให้เรียบร้อย ผลคือ.. อีเมลที่เราสร้างขึ้นมาผ่านทางระบบ G Suite นั้น จะสามารถส่งอีเมลออกไปได้อย่างเดียว แต่ไม่สามารถรับอีเมลใดๆ ได้
วิธีการตั้งค่าระบบของอีเมลใน Host (Direct Admin) นั้น ก่อนอื่นให้ล็อคอินเข้าไปที่ Host ของเราให้เรียบร้อย แล้วกดที่ DNS Management
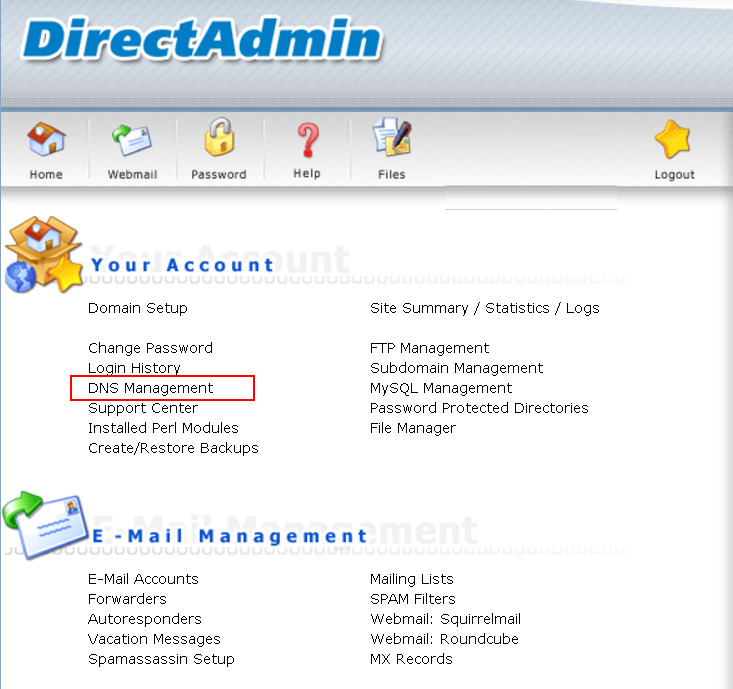
เมื่อเข้ามาที่หน้าจัดการข้อมูลโดเมน (DNS Management) แล้ว ให้เราเลือกลบออก 3 รายการ ที่เป็น Type A และ 1 รายการ ที่เป็น Type MX ดังนี้
- mail (Type A)
- pop (Type A)
- smtp (Type A)
- ชื่อเว็บ หรือ ip address เรา (Type MX)
ปล. บาง Host อาจจะมีรายการที่ชื่อว่า webmail (Type A) ถ้ามีก็ให้เลือกลบไปด้วย
เมื่อเลือกติ้กถูกด้านหลัง ครบ ทุกรายการแล้ว ให้กด ปุ่ม Delete Selected
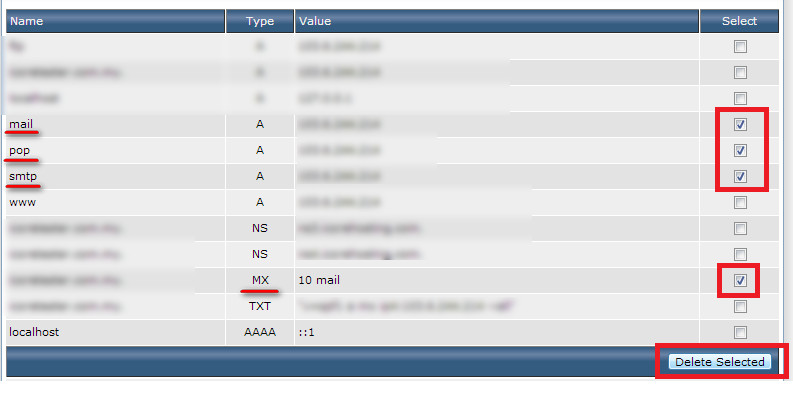
จากนั้นให้เลื่อนลงมาดูด้านล่างในส่วนของ Add Domain Record เพื่อเพิ่มข้อมูลของ Google Server ในส่วนนี้เราจะเพิ่มข้อมูล เฉพาะในช่อง MX , CNAME และ ค่า TTL เท่านั้น
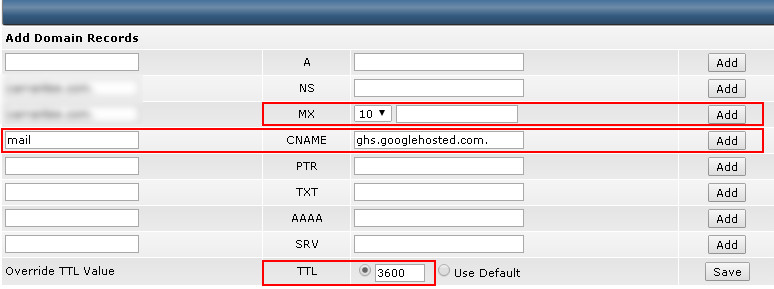
โดยข้อมูลที่เพิ่มนั้นจะเป็นข้อมูลที่ทาง Google ให้มา มีทั้งหมด 6 รายการ
สำหรับช่อง MX ให้ใส่ค่า ตัวเลข และ URL ดังนี้
MX 10 ASPMX.L.GOOGLE.COM.
MX 20 ALT1.ASPMX.L.GOOGLE.COM.
MX 20 ALT2.ASPMX.L.GOOGLE.COM. MX.
MX 30 ALT3.ASPMX.L.GOOGLE.COM. MX.
MX 40 ALT4.ASPMX.L.GOOGLE.COM. MX.
สำหรับช่อง CNAME : ด้านหน้าให้ใส่คำว่า mail ส่วนด้านหลัง ใส่ ghs.googlehosted.com.
ให้เราค่อยๆ ใส่ทีละรายการ แล้ว กดปุ่ม Add เพื่อเพิ่มข้อมูลทีละตัวๆ จนครบทุกรายการ จากนั้นให้ตั้งค่า TTL ให้เป็น 3600 (ค่าเวลาที่เหมาะสม ซึ่งทาง Google กำหนดไว้) แล้วกด Save ซึ่งผลลัทธ์ที่ได้จะปรากฏข้อมูลในลักษณะประมาณนี้ (ตามภาพด้านล่าง)
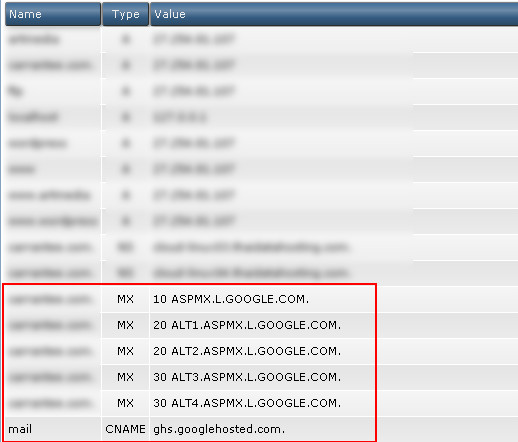
จากนั้นให้เราย้อนกลับไปที่หน้าหลักของระบบ Host อีกครั้ง คราวนี้ดูที่ส่วนของเมนู E-Mail Management แล้วกดไปที่ MX Records
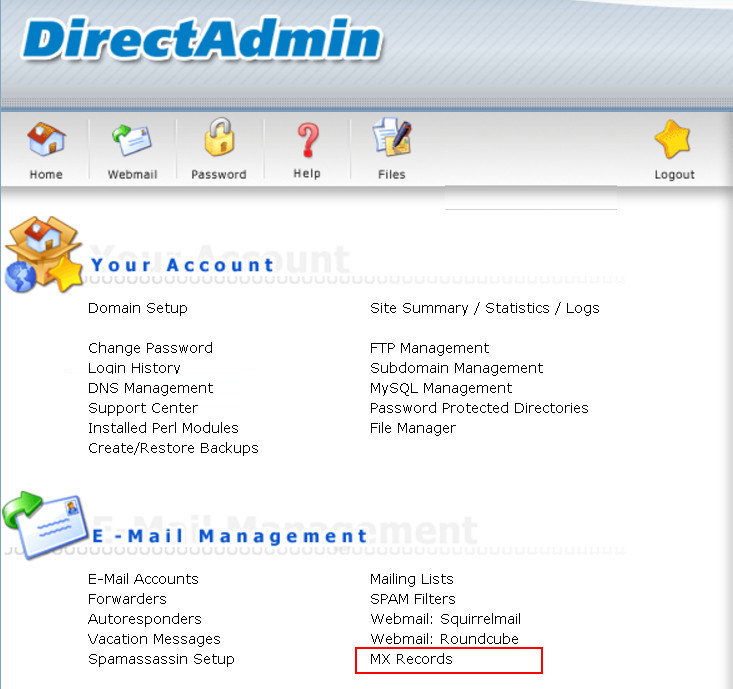
ในหน้า MX Records ตรงช่อง Local Mail Server ให้ตรวจเช็คให้แน่ใจว่า ไม่ได้ติ๊กถูกอยู่ จากนั้นกด Save ก็เป็นอันเรียบร้อย
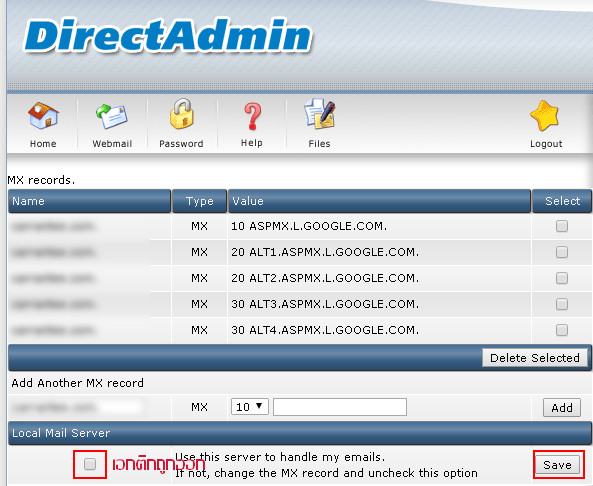
เพียงเท่านี้เราก็สามารถใช้งานอีเมลเว็บไซต์ของเรา ผ่านทางระบบกูเกิ้ล ได้อย่างสมบูรณ์แบบแล้ว (ทดลองใช้ได้ฟรี 14 วัน) และเมื่อหลังจากครบ 14 วันแล้ว เราก็ต้องตัดสินใจว่าจะใช้งานต่อหรือไม่ ถ้าถูกใจจะใช้ต่อก็จะต้องเสียค่าบริการให้กับทาง Google ซึ่งค่าบริการนั้นก็ถือว่าไม่ได้แพงมาก จะคิดเป็นตาม จำนวนชื่อบัญชีอีเมลที่เราสร้างขึ้น ถ้าสร้างเยอะก็จ่ายเยอะขึ้น (ชื่อบัญชีที่ตั้งเป็นชื่อกลุ่ม อย่างเช่น support@mywebsite.com , info@mywebsite.com หรือ admin@mywebsite.com สามารถนับรวมอยู่ใน 1 บัญชี ไม่ต้องจ่ายเพิ่ม)
ทั้งนี้เราสามารถเลือกซื้อแพคเกจได้หลายรูปแบบ ไม่ว่าจะเป็นแบบรายเดือน หรือ รายปี ซึ่งรายปีจะได้รับส่วนลดที่ถูกกว่า (เฉลี่ยแล้วอยู่ที่ประมาณ 50-70 บาท / ต่อเดือน / ต่อ 1 ชื่อบัญชี)

