การปรับแต่งข้อความ Text ใน Photoshop พร้อมกันหลายๆ Layer
สำหรับบทความนี้จะเป็นการ สอนโฟโต้ชอป แบบง่ายๆ ในขั้นพื้นฐาน (Photoshop Basic Level) ซึ่งเกี่ยวกับ การปรับแต่งข้อความ (Text) โดยเฉพาะไฟล์งานโฟโต้ชอป ที่มีการใส่ Text เยอะๆ แล้วอยู่กันคนละเลเยอร์ เพื่อที่เราจะได้สามารถจัดการกับ เลเยอร์ข้อความ ทั้งหมดได้พร้อมๆ กัน แบบไม่ต้องเสียเวลา ไม่ว่าจะเป็นการ
- เปลี่ยนสีของข้อความ (Text Color)
- เปลี่ยนรูปแบบฟอนต์ (Fonts)
- ปรับขนาดตัวอักษร (Text Size)
- จัดพารากราฟ (Paragraph)
และ การปรับแต่งข้อความแบบอื่นๆ ให้อยู่ในรูปแบบเดียวกันได้อย่างสะดวกรวดเร็ว มากขึ้น ด้วยการคลิกเพียงไม่กี่ครั้ง
โดยจากภาพตัวอย่าง จะเห็นได้ว่ามี Text Layer ทั้งหมดเยอะมากๆ แต่ละเลเยอร์ก็ใช้สีและฟอนต์ที่แตกต่างกัน ถ้าจะมานั่งแก้สี แก้ฟอนต์ทีละ Layer ก็คงจะเสียเวลาไม่น้อยเลยทีเดียว
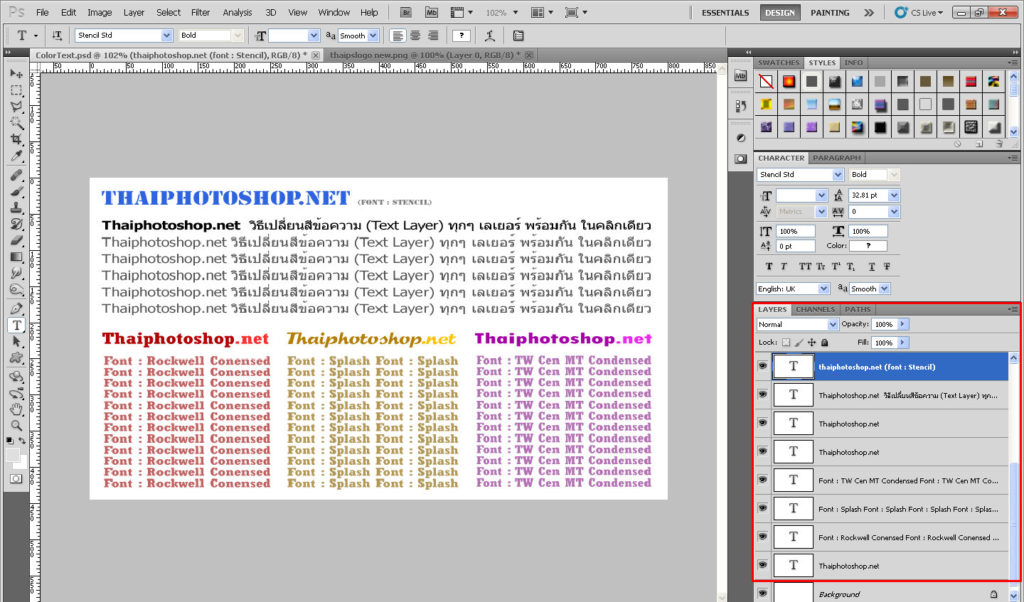
ดังนั้นก่อนอื่นเราจะต้องทำการเลือก Layer Text ทั้งหมดที่เราต้องการจะแก้ไขออกมาก่อน วิธีการเลือก Layer หลายๆ อันพร้อมกัน ทำได้ 2 วิธี คือ (2 วิธีนี้ สามารถนำไปใช้เลือก Layer ได้ทุกรูปแบบ ไม่ว่าจะเป็น Layer ข้อความ หรือ Layer รูปภาพ)
วิธีที่ 1 : กดปุ่ม Ctrl ค้างไว้ แล้วใช้เม้าส์คลิก เพื่อเลือกเลเยอร์ที่ต้องการ ทีละเลเยอร์ วิธีนี้จะเหมาะกับไฟล์งานที่มีเลเยอร์อยู่กระจัดกระจาย ไม่ได้จัดเรียงไว้อยู่ติดๆ กัน
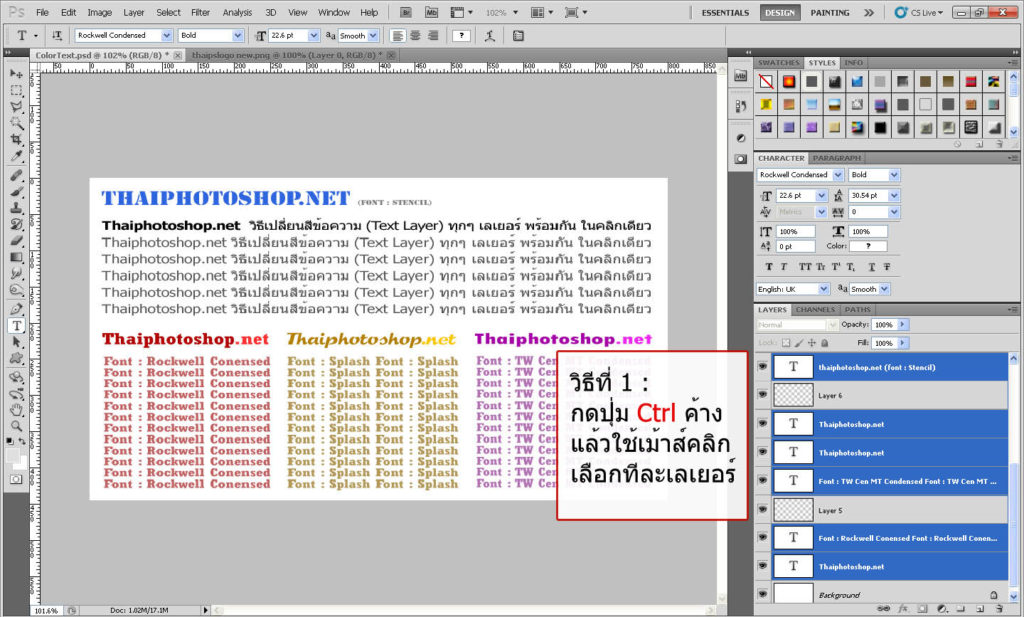
วิธีที่ 2 : กดเลือกเลเยอร์บนสุดที่ต้องการ แล้วกดปุ่ม Shift ค้างไว้ จากนั้นใช้เม้าส์คลิกที่เลเยอร์ล่างสุด (โปรแกรมจะทำการเลือกเลเยอร์ จากบนสุดถึงล่างสุดให้โดยอัตโนมัติ) วิธีนี้จะเหมาะกับไฟล์งานที่มีเลเยอร์จัดเรียงไว้อยู่ติดๆ กัน
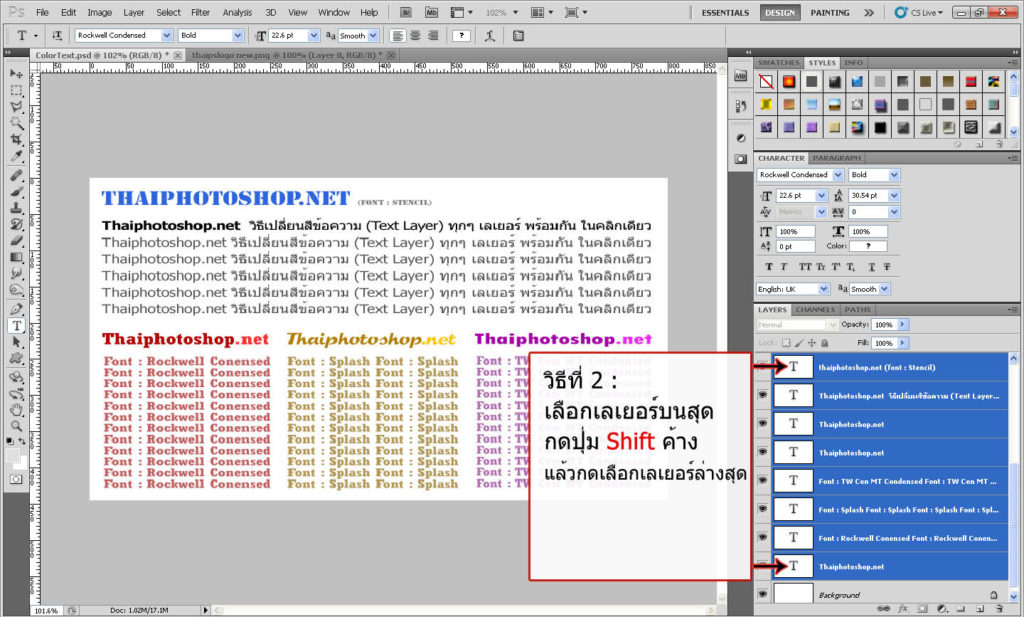
เมื่อเลือกเลเยอร์ทั้งหมดที่ต้องการได้แล้ว ให้กดเครื่องมือ Text หรือ สัญลักษณ์ปุ่ม T ที่แถบเมนูเครื่องมือด้านซ้าย แล้วจึงค่อยมาปรับเปลี่ยนรูปแบบข้อความต่างๆ ได้จากแถบเครื่องมือด้านบน
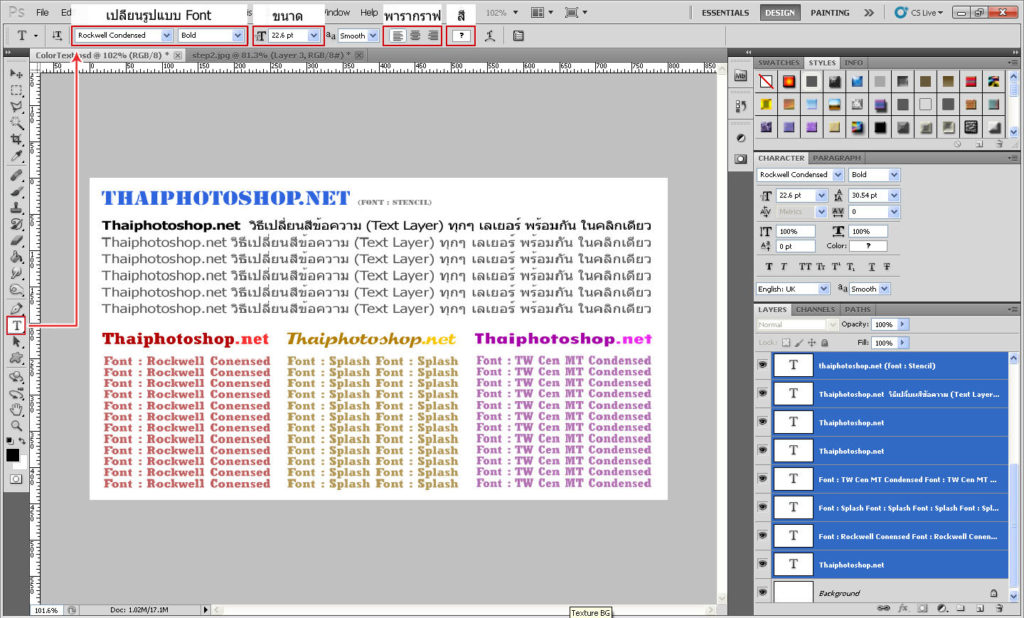
จากนั้น โปรแกรมก็จะทำการเปลี่ยนรูปแบบ พร้อมกับแสดงผลข้อความทั้งหมดออกมา ตามแบบที่เราเลือกเอาไว้ทันที และนี่ก็คือผลลัพธ์ที่ได้จากการเปลี่ยนฟอนต์ และ สีข้อความทั้งหมดให้อยู่ในรูปแบบเดียวกัน ด้วยการคลิกเพียงครั้งเดียว
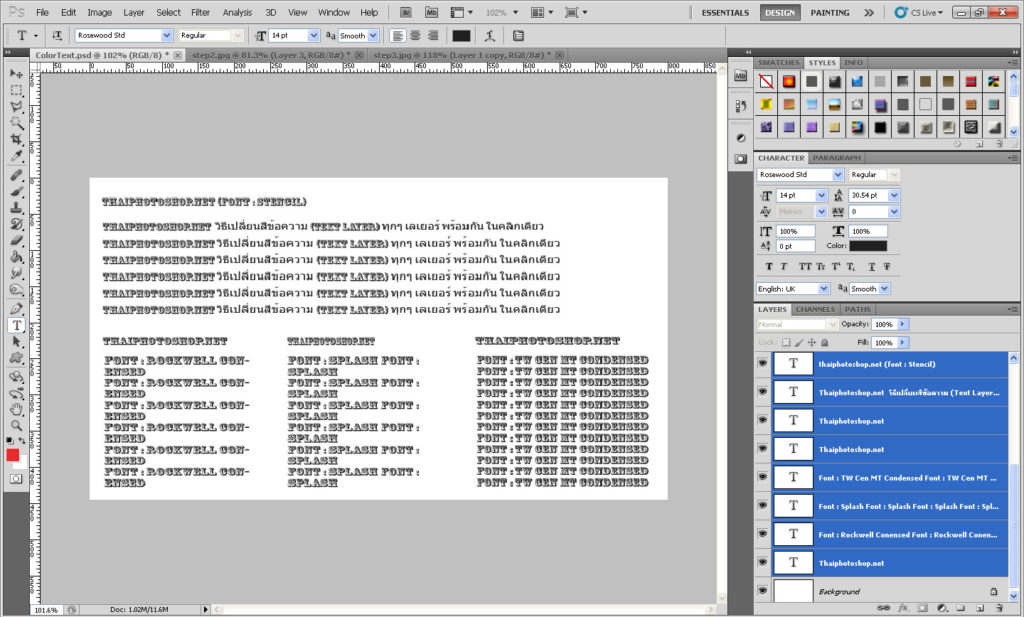
** สำหรับบทความนี้ ทางทีมงาน Thaiphotoshop ได้รวบรวมข้อมูล และ ทำสรุปขึ้นมา โดยหวังว่าจะเกิดประโยชน์กับผู้ที่กำลังจะเริ่มต้นเรียนรู้ การใช้งานโฟโต้ชอป ได้ไม่มากก็น้อย
ส่วนครั้งหน้า ทางทีมงาน Thaiphotoshop.net จะมีบทความอะไรใหม่ๆ ที่น่าสนใจมาแนะนำกันอีก สามารถ กดปุ่ม ถูกใจ / แชร์ เพื่อติดตาม และเป็นกำลังใจให้กับทางทีมงานได้เลยครับ ขอบคุณมากครับ

